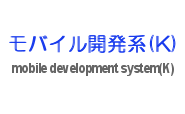
VirtualBoxでLinux(Fedora 8) - Guest Additionsのインストール、共有フォルダの設定 -
VirtualBoxでLinux(Fedora 8)
 当サイトでは以前からVirtual PCの仮想マシン上にLinuxを導入して環境構築情報の提供を行っていたが、Virtual PCではLinuxのサポートに難があった。そんなとき、SunからVirtualBoxなるものがリリースされていることを知り、Fedora 8をインストールしてみたのでここに構築方法を書いてみたいと思う。
当サイトでは以前からVirtual PCの仮想マシン上にLinuxを導入して環境構築情報の提供を行っていたが、Virtual PCではLinuxのサポートに難があった。そんなとき、SunからVirtualBoxなるものがリリースされていることを知り、Fedora 8をインストールしてみたのでここに構築方法を書いてみたいと思う。
「何で今さらFedora 8なんだよ」と言われそうだが、実は9も試して仮想マシンにおいてISOファイル認識がうまくいかなかったので8をインストールした。僕はこの仮想環境を利用して環境構築の手順を作成したり、各種の開発、検証、顧客へのデモに大いに活用している。
VirtualBoxとは
VirtualBoxとはSunよりリリースされている仮想環境である。Windowsはもちろん、Linuxの各種ディストリビューションやSolaris等がサポートされており、Windows以外のOSを利用するのに不安がない。VirtualBoxを利用するPCがVT-x/AMD-Vをサポートしていれば、これを利用することができる。僕が現在、仕事に利用しているPCはLenovo ThinkPad X61である。X61はVTをサポートしているのでハードウェアの仮想化が利用可能である。ただし、以前利用していたX60s同様、初期状態ではBIOSで無効にされていたのでユーザが設定を変更する必要がある。
VirtualBoxは以下のURLから無償でダウンロードが可能である。本稿執筆時点ではVirtualBoxの最新バージョンは2.2.2であるのでこの2.2.2を利用する。尚、ホストOSはX61にプリインストールのWindows Vistaである。
<VirtualBox.org>
http://www.virtualbox.org/
VirtualBoxのインストールと仮想マシンの作成
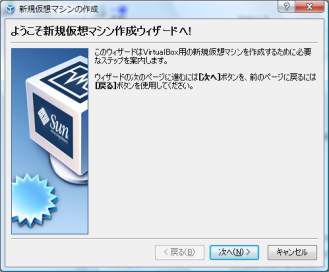 VirtualBoxそのもののインストールは、特に難しいということはないので詳細については省略する。インストールが終了したら仮想マシンの作成を行う。まずは”新規”ボタンを押下し、”新規仮想マシン作成ウィザード”を表示させる。
VirtualBoxそのもののインストールは、特に難しいということはないので詳細については省略する。インストールが終了したら仮想マシンの作成を行う。まずは”新規”ボタンを押下し、”新規仮想マシン作成ウィザード”を表示させる。
 ”仮想マシン名とOSタイプ”では仮想マシンの名前とOSのタイプを入力する。今回はFedora 8をインストールするので仮想マシンの名前は”Fedora 8_0”、OSタイプは”Linux”、”Fedora”としてみた。
”仮想マシン名とOSタイプ”では仮想マシンの名前とOSのタイプを入力する。今回はFedora 8をインストールするので仮想マシンの名前は”Fedora 8_0”、OSタイプは”Linux”、”Fedora”としてみた。
 メモリは後で変更できるので512MBぐらいとしておく。用途にもよるが、例えばglassfishでWebアプリケーションの動作確認を行う程度ならば512MBもあれば十分だろう。
メモリは後で変更できるので512MBぐらいとしておく。用途にもよるが、例えばglassfishでWebアプリケーションの動作確認を行う程度ならば512MBもあれば十分だろう。
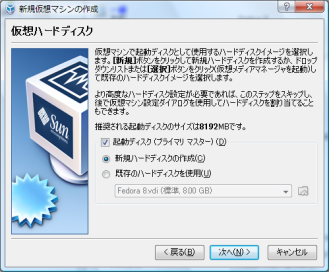 仮想ハードディスクでは”新規ハードディスクの作成”を選択する。すると、”新規仮想ディスク作成ウィザード”が表示されるので、利用目的に合わせて仮想ディスクを作成する。容量は8GBあれば問題ないが、大きなファイルやたくさんのファイルを扱う場合は適宜容量を増やすと良いだろう。尚、ストレージタイプは”可変サイズのストレージ”を選択した。
仮想ハードディスクでは”新規ハードディスクの作成”を選択する。すると、”新規仮想ディスク作成ウィザード”が表示されるので、利用目的に合わせて仮想ディスクを作成する。容量は8GBあれば問題ないが、大きなファイルやたくさんのファイルを扱う場合は適宜容量を増やすと良いだろう。尚、ストレージタイプは”可変サイズのストレージ”を選択した。
仮想マシンの設定
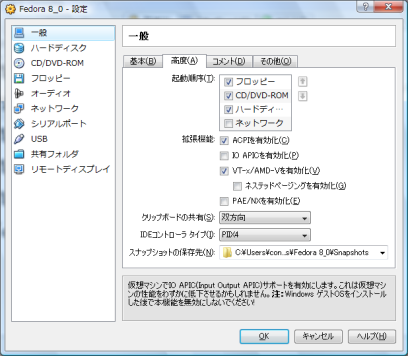 作成した仮想マシンでVTを利用する場合は、該当する仮想マシンを選択した状態で”設定”ボタンを押下する。”一般”の”高度”タブで、”VT-x/AMD-Vを有効化”にチェックを入れる。
作成した仮想マシンでVTを利用する場合は、該当する仮想マシンを選択した状態で”設定”ボタンを押下する。”一般”の”高度”タブで、”VT-x/AMD-Vを有効化”にチェックを入れる。
X60s同様、X61の場合もBIOSで設定を有効にし、一度電源を落として再び電源を入れることによってVTが有効となった。再起動では有効にならないので注意してほしい。(その旨BIOS画面にも注意書きがある。)
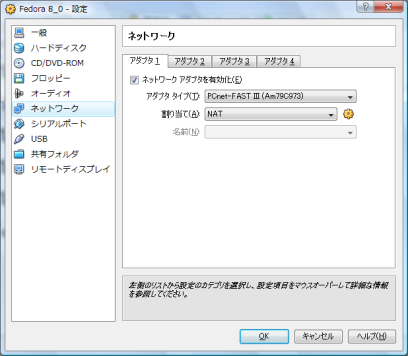 次にネットワークの設定を行う。”アダプタ1”タブで設定を行うが、特に必要がなければ初期値の”PCnet-FAST III”、”NAT”のままで良いだろう。この設定で仮想マシンからインターネット接続とフォルダの共有が可能である。
次にネットワークの設定を行う。”アダプタ1”タブで設定を行うが、特に必要がなければ初期値の”PCnet-FAST III”、”NAT”のままで良いだろう。この設定で仮想マシンからインターネット接続とフォルダの共有が可能である。
| 割り当て方式 | 機能 |
|---|---|
| 未割り当て | モードを割り当てない |
| NAT | Network Address Translationによる。ホストOSとゲストOSで通信が可能。ゲストOSからホストOSのインターネットリソースにアクセス可能。通常はこれで良い。 |
| Bridged Adapter | ホストOSのアダプタを割り当てる。 |
| 内部ネットワーク | ゲストOS同士で通信が可能 |
| Host-only Adapter(Version 2.2以降) | ホストOSとゲストOSで通信が可能。初期状態ではホストOSに192.168.56.1が割り当てられ、ゲストOSにはDHCPで192.168.56.101以降が割り当てられる。[ファイル]-[環境設定]の”ネットワーク”で設定変更が可能。 |
Fedora 8のインストールと設定
今回、仮想マシンにインストールするLinuxはFedora 8(以下、Fedora)である。FedoraのサイトよりインストールディスクのDVD ISOイメージをダウンロードして利用する。ISOイメージはそのままでバーチャルマシンからDVD-ROMとして認識可能だ。もちろん既存のメディアと外付けドライブ等がある場合はそれを利用しても良い。
 仮想マシンの初回起動時に”初回起動ウィザード”が起動するので、ここでインストールメディアを選択する。予め用意したFedoraのISOイメージを指定する。
仮想マシンの初回起動時に”初回起動ウィザード”が起動するので、ここでインストールメディアを選択する。予め用意したFedoraのISOイメージを指定する。
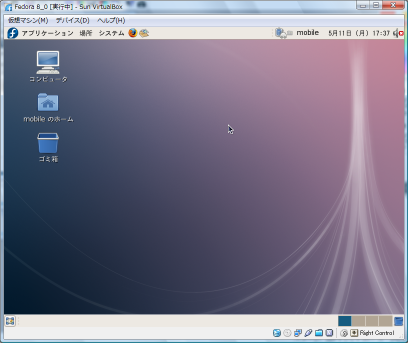 Fedoraのインストールも特に難しいことはなく、いくつかの質問に答えていくだけでよい。尚、FedoraのSELinuxは不要なので無効にした。
Fedoraのインストールも特に難しいことはなく、いくつかの質問に答えていくだけでよい。尚、FedoraのSELinuxは不要なので無効にした。
Guest Additionsのインストール
仮想マシンにGuest Additionsをインストールしておくと、仮想マシンのウィンドウサイズ(解像度)をマウスでドラッグして変更できる。Guest Additionsをインストールするには、gccとカーネルのヘッダファイルが必要になるので仮想マシンのFedoraにインストールする。Fedoraで[アプリケーション]-[ソフトウェアの追加/削除]メニューを選択し、”開発”→”開発ツール”と”kernel-headers-2.6.26.8-57.fc8.i386”をインストールした。
次に仮想マシンのウィンドウから[デバイス]-[Guest Additionsのインストール]メニューを選択する。Guest AdditionsのISOイメージが自動的にマウントされ、ディレクトリのウィンドウが開くが、それは無視して端末からのインストールを試みる。Fedoraで端末を1つ立ち上げ、suでrootになる。そこで/media/VBOXADDITIONS_2.2.2_46594に移動しVBoxLinuxAdditions-x86.runを実行する。
# cd /media/VBOXADDITIONS_2.2.2_46594 # ./VBoxLinuxAdditions-x86.run
共有フォルダの利用
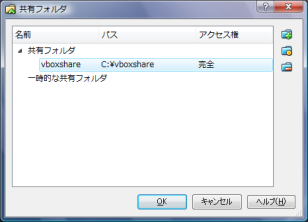 ホストOSとのファイルのやり取りには共有フォルダを利用する。仮想マシンの[デバイス]-[共有フォルダ]メニューを選択し、ホストOSの任意のフォルダを共有する。ここでは例としてホストOSのC:\vboxshareを共有した。
ホストOSとのファイルのやり取りには共有フォルダを利用する。仮想マシンの[デバイス]-[共有フォルダ]メニューを選択し、ホストOSの任意のフォルダを共有する。ここでは例としてホストOSのC:\vboxshareを共有した。
Fedoraでは[場所]-[サーバへ接続]メニューを選択してどの仮想マシンからでも10.0.2.2へ接続すると、このフォルダにアクセスできる。サービスの種類は”Windows共有”、サーバ名は”10.0.2.2”(\\はつけない)、ユーザ名は該当フォルダにアクセス可能な任意のユーザである。しばらく待つとパスワードの入力を促すダイアログが表示されるのでパスワードを入力して接続する。
SSHやSCPが必要な場合
FedoraはTelnetよりもセキュリティが高いSSHが利用できる。WindowsのSSHクライアントはUTF-8 TeraTermが利用できる。また、FTPよりもセキュリティが高いSCPも利用できる。WindowsのSCPクライアントとしてWinSCPがある。これらを利用するためには仮想マシンにもう1枚ネットワークアダプタを追加して固定IPを割り当てる必要がある。一旦、仮想マシンを終了し設定を変更する必要がある。”ネットワーク”の”アダプタ2”タブを選択し、”ネットワークアダプタを有効化”にチェックを入れてアダプタを追加する。アダプタタイプは”PCnet-FAST III”、割り当てを”Bridged Adapter”、名前を”Microsoft Loopback Adapter”にする。
Microsoft Loopback AdapterがホストOSにない場合、”コントロールパネル”→”ハードウェアの追加”→”一覧から選択したハードウェアをインストールする”→”共通ハードウェアの種類:ネットワーク アダプタ”→”製造元:Microsoft”、”ネットワーク アダプタ:Microsoft Loopback Adapter”から予めインストールしておく。
Microsoft Loopback Adapterは”ローカル エリア接続2”のような名前でホストOSから認識されているはずなのでホストOS側は例えば192.168.0.1、Fedora側は192.168.0.8のように固定IPを設定しておく。ホストOSからSSHやSCPの接続先を192.168.0.8にすればよいわけである。
<UTF-8 TeraTerm Pro with TTSSH2>
http://sourceforge.jp/projects/ttssh2/
<WinSCP>
http://winscp.net/
共有フォルダやSSH、SCPが利用できない場合
何らかの理由により共有フォルダやSSH、SCPが利用できない場合がある。FedoraにGuest Additionsがインストールされているならば、以下の方法でホストOSの共有フォルダをFedoraのファイルシステムにマウントできる。
# mkdir ~/hostdir # mount -t vboxsf vboxshare ~/hostdir
このうち、~/hostdirは任意の名前で良い。要は、仮想マシンに任意のディレクトリを作成して、そこにホストOSの共有フォルダをマウントするという意味である。
仮想ディスクのコピー
新たな仮想マシンを作成するとき、既存の仮想ディスクをコピーして利用することがある。しかし、VirtualBoxの仮想ディスクはVirtual PCとは違い、単にコピーしただけでは利用できない。VirtualBoxの仮想ディスクをコピーするにはVBoxManage.exeを利用する。
>VBoxManage clonehd コピー元 コピー先
VBoxManage.exeはVirtualBoxのインストールディレクトリにあるので、適宜パスを通すか実行時にフルパスを指定する。
| 新着情報 |
|---|
| 【オープンソースソフトウェア環境構築】Apple silicon Macで開発環境を構築 |
| 【Rust Tips】Actix webでJSONをPOSTする |
| 【Rust Tips】コマンドライン引数を取得する |