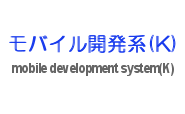
Virtual PC 2007でLinux(Fedora Core 5)
Virtual PC 2007でLinux(Fedora Core 5)
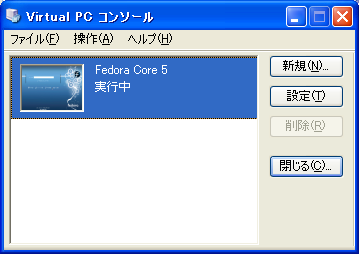 相変わらずWeb関連の仕事が多い僕だが、企業におけるオープンソースソフトウェアの活用は以前よりも進んでいる気がする。その背景にはオープンソースソフトウェアの機能や信頼性の向上があるのではないだろうか。ただ、こういったソフトウェアは通常、サポートを受けることができないので、その有用性を認識していながら及び腰になっている企業も多いだろう。
相変わらずWeb関連の仕事が多い僕だが、企業におけるオープンソースソフトウェアの活用は以前よりも進んでいる気がする。その背景にはオープンソースソフトウェアの機能や信頼性の向上があるのではないだろうか。ただ、こういったソフトウェアは通常、サポートを受けることができないので、その有用性を認識していながら及び腰になっている企業も多いだろう。
それ故、オープンソースソフトウェアの導入にあたっては、事前に目的のソフトウェアを試験的に導入して綿密に検証を行っていくという手間が余分にかかることもまた事実である。こういったシーンにVirtual PCは威力を発揮する。
僕は以前からVirtual PC 2004にRedHat Linux9を導入してこれらの検証や環境構築情報の提供を行っていたが、そのときとはPCも変わり、Virtual PCも2004から2007にバージョンアップしたので、再度構築方法を書いてみたいと思う。一度Linuxのインストールが成功すればTomcatやGlassFishの利用も可能になるので、開発・検証環境や顧客へのデモ環境として利用価値は非常に高い。
Virtual PC 2007へ移行するメリット
Virtual PC 2007に移行するメリットはVistaの正式サポートとハードウェアの仮想化のサポートである。ハードウェアの仮想化とはいわゆるVTのことである。Virtual PCを利用するPCがVTをサポートしていれば、ハードウェアの仮想化を利用することによってバーチャルマシンの動作が多少スムースになるようである。僕が現在仕事に利用しているのはLenovo ThinkPad X60sである。X60sはVTをサポートしているのでハードウェアの仮想化が利用可能である。ただし、初期状態ではBIOSで無効にされていたのでユーザが設定を変更する必要がある。では早速Virtual PCのインストールを行っていこう。Virtual PC 2007は以下のURLから無償でダウンロードが可能である。
<Microsoft Virtual PC 2007>
http://www.microsoft.com/japan/windows/virtualpc/default.mspx
Virtual PC 2007のインストールと設定
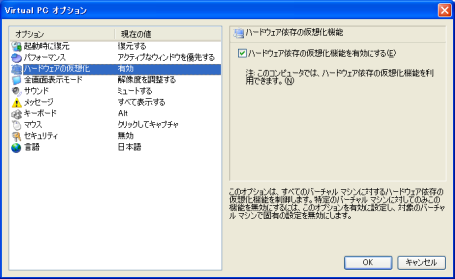 インストールが特に難しいということはないので詳細については省略する。バーチャルマシンの作成やネットワークの設定はVirtual PC 2004と変わらないので「Virtual PC 2004でLinux」を参照していただきたい。Virtual PCが起動したらコンソールの[ファイル]-[オプション]メニューを選択しハードウェアの仮想化が有効になっているか確認する。
インストールが特に難しいということはないので詳細については省略する。バーチャルマシンの作成やネットワークの設定はVirtual PC 2004と変わらないので「Virtual PC 2004でLinux」を参照していただきたい。Virtual PCが起動したらコンソールの[ファイル]-[オプション]メニューを選択しハードウェアの仮想化が有効になっているか確認する。
有効になっていなければチェックを入れて有効にする。この項目がグレーアウトされている場合は残念ながらPCがVTをサポートしていない。CPU自体はVTをサポートしているのに利用できない場合は、BIOSで無効にされている場合があるのでPCのマニュアル等を参照してほしい。
X60sの場合はBIOSで設定を有効にし、一度電源を落として再び電源を入れることによってVTが有効となった。再起動では有効にならないので注意してほしい。(その旨BIOS画面にも注意書きがある。)また、X60sは右Altキーがないのでホストキー(バーチャルマシンのウィンドウから抜けるときのキー)を左Alt等に変更しておくと良いだろう。
Fedora Core 5のインストールと設定
今回X60sにインストールしたLinuxはFedora Core 5である。実はFedora Core 6もインストールしてみたがインストール後のCD-ROMの認識に難があったのでFedora Core 5を利用する。X60sにはCD-ROMドライブがないのでFedoraのサイトよりインストールディスクのISOイメージをダウンロードして利用する。ISOイメージはそのままでバーチャルマシンからCD-ROMとして認識可能だ。もちろんCD-ROM等のメディアと外付けドライブ等がある場合はそれを利用しても良い。
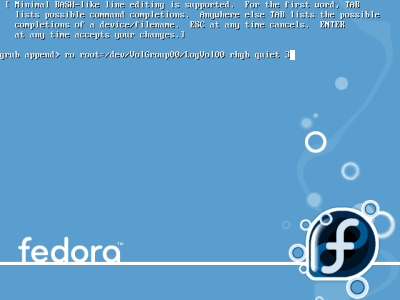 Fedora Core 5のインストールも特に難しいことはなく、いくつかの質問に答えていくだけでよい。しかし、インストールが完了してバーチャルマシンを起動してみると画面が崩れてしまった。こうなってしまった場合には、バーチャルマシンを再起動してGRUBの画面で任意のキーを押下してメニュー画面に遷移し、aキーを押下してコマンドの末尾に3を付加することでテキストログインモードで起動できる。
Fedora Core 5のインストールも特に難しいことはなく、いくつかの質問に答えていくだけでよい。しかし、インストールが完了してバーチャルマシンを起動してみると画面が崩れてしまった。こうなってしまった場合には、バーチャルマシンを再起動してGRUBの画面で任意のキーを押下してメニュー画面に遷移し、aキーを押下してコマンドの末尾に3を付加することでテキストログインモードで起動できる。
grub append> ro root=/dev/VolGroup00/LogVol00 rhgb quiet 3
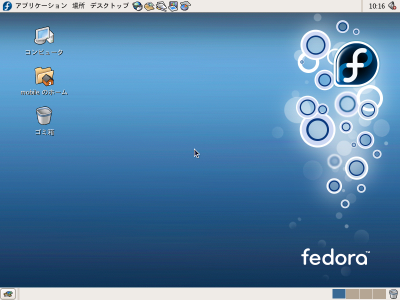 テキストログインモードで起動後に/etc/X11/xorg.confをvi等のエディタで編集してDefaultDepthを16に変更する。shutdownコマンドで再起動するとグラフィカルログイン画面が表示された。viやshutdownの詳細についてはこちらを参照していただきたい。
テキストログインモードで起動後に/etc/X11/xorg.confをvi等のエディタで編集してDefaultDepthを16に変更する。shutdownコマンドで再起動するとグラフィカルログイン画面が表示された。viやshutdownの詳細についてはこちらを参照していただきたい。
小さな問題
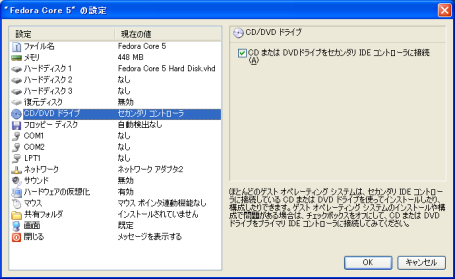 ほかにもいくつか問題が発生した。1つ目はCD-ROMドライブである。普通にバーチャルマシンを作成してFedora Coreを起動しただけだとCD-ROMからのファイルコピーでエラーが発生する。これはVirtual PCコンソールでバーチャルマシンのプロパティのCD/DVDドライブをセカンダリコントローラに設定することで解決した。
ほかにもいくつか問題が発生した。1つ目はCD-ROMドライブである。普通にバーチャルマシンを作成してFedora Coreを起動しただけだとCD-ROMからのファイルコピーでエラーが発生する。これはVirtual PCコンソールでバーチャルマシンのプロパティのCD/DVDドライブをセカンダリコントローラに設定することで解決した。
2つ目はメニュー等の日本語が化ける問題である。普通にFedora Coreをインストールしただけだと日本語フォントがインストールされない。Fedora Coreの4枚目のCD-ROMに"fonts-japanese-0.20050222-11.1.noarch.rpm"があるのでこれを適当なディレクトリにコピーし、インストールする。
# rpm -ivh fonts-japanese-0.20050222-11.1.noarch.rpm
最後はカーソルの問題である。X60sのトラックポイントだけだと異様にカーソルの動きが重い。これについてはUSBのマウスを接続することで解消できる。というか、日常的にマウスを接続して利用していたのでこの問題には長い間気付かなかった。マウスを接続しておけばトラックポイントの操作も問題なくなる。
FTPとTelnetの利用
ホストOSとのファイルの授受にFTPが必要になるのでVSFTPもあわせてインストールする。Fedora Coreの2枚目のCD-ROMに"vsftpd-2.0.4-1.2.i386.rpm"があるので同様にインストールする。
# rpm -ivh vsftpd-2.0.4-1.2.i386.rpmFedora Core 5ではsshdが標準でインストールされる(インストールオプションによって異なる可能性がある。)ようなので、ホストOSのWindowsからtelnetするにはSSHに対応したUTF-8 TeraTermを利用すると良い。
同じPC内に閉じた通信なのでtelnetdでも十分なのだが、わざわざtelnetdをインストールするよりはWindows側にUTF-8 TeraTermを入れてしまったほうが面倒がなく通信できる。しかも、UTF-8に対応しているので各種のログを参照する場合も便利だ。もっとも、GUIでFedora Coreを利用する場合はバーチャルマシンのGNOME端末で事足りるだろう。これで様々なオープンソースソフトウェアを試す基盤ができたわけだ。
雑感
ところでX60sはCPUとしてCore Duoを搭載しているがこのCPUはこのような仮想環境にはとてもよい。コアが2つあるおかげでログオン直後等の負荷が高いときでも、様々な操作に対するレスポンスが非常に良いのだ。他に常用しているX41と比べるとその差は明らか。ちなみに僕はX60sにメモリを2GB載せているが、3つぐらいのFedora Coreを起動してもまったく問題ない。
<UTF-8 TeraTerm Pro with TTSSH2>
http://sourceforge.jp/projects/ttssh2/
| 新着情報 |
|---|
| 【オープンソースソフトウェア環境構築】Apple silicon Macで開発環境を構築 |
| 【Rust Tips】Actix webでJSONをPOSTする |
| 【Rust Tips】コマンドライン引数を取得する |