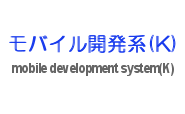
OpenCVで画像を表示
OpenCVを利用する第一歩としてして画像を読み込んで表示してみる。
ビルドの準備
OpenCVを利用して画像を表示するプログラムはVisual Studio 2017のC++で書く。Visual StudioでOpenCVを利用するには、バイナリをダウンロードして利用するか、ソースからビルドして利用する。
単に画像を表示するだけなら、バイナリをダウンロードして利用するのが手っ取り早い。どちらにしても、OpenCVのヘッダやライブラリを利用するための設定は必要になる。
まず、Visual Studioでプロジェクトを作成する。新しいプロジェクトでVisual C++のWindows コンソール アプリケーションを作成する。プラットフォームはx64にする。
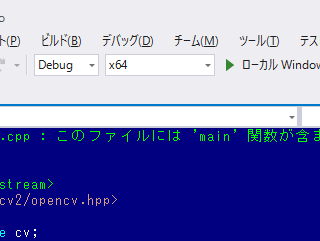
[プロジェクト]-[(プロジェクト名)のプロパティ]メニューを選択し、
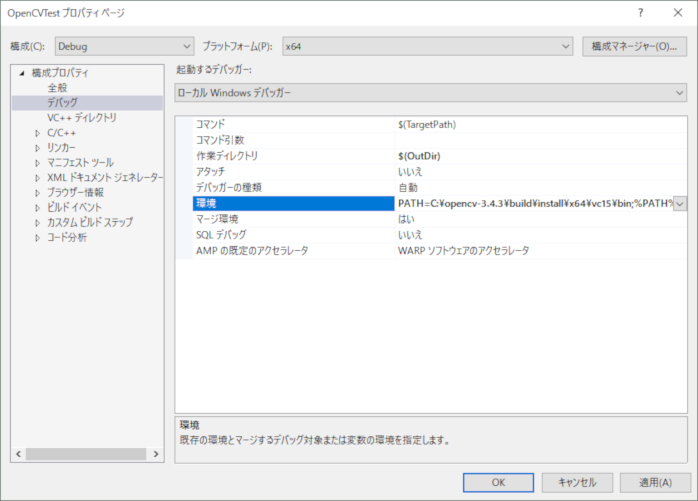
プロパティ ページで以下を追加または変更する。
| デバッグ | 作業ディレクトリ | $(OutDir) | |
|---|---|---|---|
| 環境 | PATH=C:\opencv-3.4.3\build\x64\vc15\bin;%PATH% | ||
| VC++ ディレクトリ | インクルード ディレクトリ | C:\opencv-3.4.3\build\include | |
| ライブラリ ディレクトリ | C:\opencv-3.4.3\build\x64\vc15\lib | ||
| C/C++ | プリコンパイル済みヘッダー | プリコンパイル済みヘッダー | プリコンパイル済みヘッダーを使用しない |
| リンカー | 入力 | 追加の依存ファイル | opencv_world343d.lib(デバッグ版) |
後述するが、上記のデバッグ > 作業ディレクトリについては、OpenCVの利用に必須のものではない。設定に当たっては、どの構成のどのプラットフォームの設定を行っているのかを意識してほしい。また、OpenCVをソースからビルドした場合等、パスは適宜調整(例:C:\opencv-3.4.3\build→C:\opencv-3.4.3\build\install)していただきたい。
OpenCVで画像を表示する
例えば、JPEG画像を読み込んで表示するだけなら以下のコードになる。imread関数で画像を読み込み、それをimshow関数でウィンドウに表示するだけである。imshow関数は予めウィンドウが生成されていない場合、ウィンドウの生成もやってくれる便利な関数なので、ウィンドウ名と表示する画像だけ意識していれば良い。
#include <opencv2/opencv.hpp>
using namespace cv;
int main()
{
Mat img;
// 画像の読み込み
img = imread("IMG_0332small.jpg");
if(img.empty()) {
return -1;
}
// 画像表示
imshow("画像表示テスト", img);
waitKey();
return 0;
}
これを実行すると以下のように読み込んだ画像が表示(画像自体に特に意図はない)される。

尚、構成プロパティでデバッグの作業ディレクトリを$(OutDir)に変更したのは、表示するJPEGファイルを生成されたexeと同じフォルダに置くためである。
- Installation by Using the Pre-built Libraries
- How to build applications with OpenCV inside the "Microsoft Visual Studio"
| 新着情報 |
|---|
| 【オープンソースソフトウェア環境構築】Apple silicon Macで開発環境を構築 |
| 【Rust Tips】Actix webでJSONをPOSTする |
| 【Rust Tips】コマンドライン引数を取得する |